2.1: Map Projections.
- No "pinch" effects at the poles
- Higher resolution individual surface textures
- ~25% more efficient storage for a given resolution
- Higher performance than VTs, but VTs provide the highest resolution
- Cubic maps have discontinuity problems at each of their eight corners
- Cubic maps have discontinuity problems along each of their six edges
- Many graphics cards do not filter across cube map faces, causing other artifacts.
-
A "Spherical Mapping Corrector" Photoshop plugin by
Richard Rosenman,
-
"Spherical Mapping Corrector" can be found at
http://www.richardrosenman.com/software/downloads/
It stretches the top
and bottom of an image horizontally more than the center of the image
so that the top and bottom don't create a "pinched" look at the poles.
The results are not necessarily mathematically accurate.
Photoshop plugins can be used with most paint programs, not just with Adobe Photoshop.
-
"MMPS: Matthew's Map Projection Software" by
Matthew Arcus
-
"MMPS" can be found at
http://www.users.globalnet.co.uk/~arcus/mmps/mmps.html.
It produces mathematically correct conversions between
many different map projections. (I used MMPS to generate the Mercator,
Mollweide and Cubic projections that are shown on this page.)
-
Iris, by Christian Buil.
-
Iris is an astronomical image processing package
which includes functions to remap images among a dozen different map
projections. See
http://astrosurf.com/buil/us/iris/iris.htm.
Except for minor "off by one" bugs, Iris does use mathematically
correct conversions.
-
PDL::Transform::Cartography may also be usable.
-
"PDL - The Perl Data Language" is available at
http://pdl.perl.org/.
PDL::Transform::Cartography documentation can be seen at http://pdl.sourceforge.net/PDLdocs/Transform/Cartography.html and at http://search.cpan.org/~csoe/PDL-2.4.3/Lib/Transform/Cartography/Cartography.pm
PDL::Transform::Cartography examples can be seen at http://www.boulder.swri.edu/~deforest/PDL/index.html
2.1.1: Simple Cylindrical.
Celestia's spheres require surface texture image maps that
have been created in simple cylindrical projection.
Discussion:
A Simple Cylindrical map projection is one of many ways
to describe the surface of a 3D sphere on a flat, 2D surface.
Surface textures to be used for spherical objects in Celestia
must be simple cylindrical projections
with 0 degrees of longitude in the center and 180 degrees of longitude
at the sides. The North pole should be at the top and the South pole at
the bottom of the picture.
Most maps of planets and moons that you find
on the Web are already in this format. Some maps have 180 degrees of
longitude in the center, however, and have to be edited so they'll
have consistant alignments when used with Celestia.
Within Celestia, Longitude is measured increasing toward the East,
toward the right side of the image. Often map references on the Web
will say something like "270 degrees of West Longitude." This is in the
opposite direction from what Celestia uses. 270 degrees West
is the same as 90 degrees East.
Background
When a flat image is wrapped around a sphere, it gets distorted and
stretched out of shape.
When used with Celestia,
rectangular images of planetary maps that are going to be wrapped
around spherical objects should be created in the format called
"Simple Cylindrical Projection", which is also known
as "Plate Carré" (spelled variously Caree, Carre & Carree).
This is one of many different
projection coordinate systems that have been developed so the surface
of a sphere can be mapped onto a flat surface. Simple Cylindrical
Projection is used by most 3D design systems when
wrapping a rectangular image around a spherical object.
Simple Cylindrical Projections have a distinctive appearance. The top
and bottom parts of the image are streatched horizontally.
The center of the image looks normal.
This stretching compensates for the fact that the top and bottem
are "squeezed" when they are wrapped around the poles of a sphere.
If you use an image that doesn't have this horizontal stretch,
the poles of a planet will look "pinched".
![[plate care#233; = simple cylindrical]](images/plate_caree.jpg)
"Simple Cylindrical" or "Cylindrical Equidistant" = "Plate Carré"
![[plate careé in 3D]](images/plate_caree_3d.jpg)
"Plate Carré" in 3D
The more common Mercator projections, like the one below, look similar to
Simple Cylindrical Projections but have at least one major difference.
Latitude (north-south) dimensions on Mercator projections become
larger and larger as they approach the poles. The top and bottom of a
Mercator map
are stretched vertically while latitudes near the equator are shrunk.
In contrast, the latitude distances on Simple Cylindrical
Projections all have the same dimensions. They are not stretched vertically.
![[Mercator projection]](images/mercator.jpg)
Mercator projection
When converting a piece of a flat map or picture into a surface map
for an imaginary planet, treating the initial image as if it were a
Mollweide projection seems to produce reasonable results. When it's
converted to Simple Cylindrical, the top and bottom get stretched
appropriately.
![[Mollweide projection]](images/mollweide.jpg)
Mollweide projection
Whatever program you use to change an image's projection, you'll
probably
need to edit the cylindrical picture so that the features at its
sides match. Otherwise there'll be a
visible seam at the 180 degree position on the body drawn by Celestia.
[back to Contents]
2.1.2: Cubic.
A Cubic Map is another projection often used in computer graphics
to describe the surface of a sphere.
It seems possible that Celestia may someday support Cubic Maps
in additional to simple cylindrical maps.
In anticipation of this possibility, I'm collecting some notes
about that format.
Cubic maps are directly supported in the graphics hardware and avoid some of
the problems seen with simple cylindrical projections, although
they introduce some of their own.
Advantages:
Disadvantages:
The six faces of the cube can be generated using gnomonic projections.
Here are the commands to create them from a simple cylindrical image
using MMPS:
#! /usr/bin/sh -x
convert $1.jpg tmp.ppm
../project gnomonic -grid -gridcolor 255:255:255 \
-scale 2 -lat 0 -long 90 -w 512 -h 512 -f tmp.ppm >tmp_px.ppm
../project gnomonic -grid -gridcolor 255:255:255 \
-scale 2 -lat 0 -long 270 -w 512 -h 512 -f tmp.ppm >tmp_nx.ppm
../project gnomonic -grid -gridcolor 255:255:255 \
-scale 2 -lat 90 -long 0 -w 512 -h 512 -f tmp.ppm >tmp_py.ppm
../project gnomonic -grid -gridcolor 255:255:255 \
-scale 2 -lat -90 -long 0 -w 512 -h 512 -f tmp.ppm >tmp_ny.ppm
../project gnomonic -grid -gridcolor 255:255:255 \
-scale 2 -lat 0 -long 0 -w 512 -h 512 -f tmp.ppm >tmp_pz.ppm
../project gnomonic -grid -gridcolor 255:255:255 \
-scale 2 -lat 0 -long 180 -w 512 -h 512 -f tmp.ppm >tmp_nz.ppm
#
convert xc:black -geometry 512x512 black.ppm
#
montage black.ppm tmp_py.ppm black.ppm black.ppm \
tmp_nx.ppm tmp_pz.ppm tmp_px.ppm tmp_nz.ppm \
black.ppm tmp_ny.ppm black.ppm black.ppm \
-mode Concatenate -tile 4x3 $1_cubic.jpg
These faces can be stored directly in a single DDS file.
The order of faces should be
Positive X
Negative X
Positive Y
Negative Y
Positive Z
Negative Z
More details on DDS Cube Map format are available on the Web page
http://msdn.microsoft.com/en-us/library/ee415223%28VS.85%29.aspx
![[merged cubic faces]](images/cubic.jpg)
Merged Cubic projection
[back to Contents]
2.1.3: Projection Software.
Various programs are available for remapping (distorting)
a "flat" image into a cylindrical projection.
Some freeware utilities are
Celestia's spheres require surface texture image maps that have been created in simple cylindrical projection.
Discussion:
A Simple Cylindrical map projection is one of many ways to describe the surface of a 3D sphere on a flat, 2D surface.
Surface textures to be used for spherical objects in Celestia must be simple cylindrical projections with 0 degrees of longitude in the center and 180 degrees of longitude at the sides. The North pole should be at the top and the South pole at the bottom of the picture.
Most maps of planets and moons that you find on the Web are already in this format. Some maps have 180 degrees of longitude in the center, however, and have to be edited so they'll have consistant alignments when used with Celestia.
Within Celestia, Longitude is measured increasing toward the East,
toward the right side of the image. Often map references on the Web
will say something like "270 degrees of West Longitude." This is in the
opposite direction from what Celestia uses. 270 degrees West
is the same as 90 degrees East.
Background
When a flat image is wrapped around a sphere, it gets distorted and stretched out of shape.
When used with Celestia, rectangular images of planetary maps that are going to be wrapped around spherical objects should be created in the format called "Simple Cylindrical Projection", which is also known as "Plate Carré" (spelled variously Caree, Carre & Carree). This is one of many different projection coordinate systems that have been developed so the surface of a sphere can be mapped onto a flat surface. Simple Cylindrical Projection is used by most 3D design systems when wrapping a rectangular image around a spherical object.
Simple Cylindrical Projections have a distinctive appearance. The top and bottom parts of the image are streatched horizontally. The center of the image looks normal. This stretching compensates for the fact that the top and bottem are "squeezed" when they are wrapped around the poles of a sphere. If you use an image that doesn't have this horizontal stretch, the poles of a planet will look "pinched".
![[plate care#233; = simple cylindrical]](images/plate_caree.jpg)
"Simple Cylindrical" or "Cylindrical Equidistant" = "Plate Carré" |
![[plate careé in 3D]](images/plate_caree_3d.jpg)
"Plate Carré" in 3D |
The more common Mercator projections, like the one below, look similar to Simple Cylindrical Projections but have at least one major difference. Latitude (north-south) dimensions on Mercator projections become larger and larger as they approach the poles. The top and bottom of a Mercator map are stretched vertically while latitudes near the equator are shrunk. In contrast, the latitude distances on Simple Cylindrical Projections all have the same dimensions. They are not stretched vertically.
![[Mercator projection]](images/mercator.jpg)
Mercator projection |
When converting a piece of a flat map or picture into a surface map for an imaginary planet, treating the initial image as if it were a Mollweide projection seems to produce reasonable results. When it's converted to Simple Cylindrical, the top and bottom get stretched appropriately.
![[Mollweide projection]](images/mollweide.jpg)
Mollweide projection |
Whatever program you use to change an image's projection, you'll probably need to edit the cylindrical picture so that the features at its sides match. Otherwise there'll be a visible seam at the 180 degree position on the body drawn by Celestia.
A Cubic Map is another projection often used in computer graphics to describe the surface of a sphere.
It seems possible that Celestia may someday support Cubic Maps in additional to simple cylindrical maps. In anticipation of this possibility, I'm collecting some notes about that format.
Cubic maps are directly supported in the graphics hardware and avoid some of the problems seen with simple cylindrical projections, although they introduce some of their own.
- Advantages:
- Disadvantages:
The six faces of the cube can be generated using gnomonic projections.
Here are the commands to create them from a simple cylindrical image using MMPS:
#! /usr/bin/sh -x
convert $1.jpg tmp.ppm
../project gnomonic -grid -gridcolor 255:255:255 \
-scale 2 -lat 0 -long 90 -w 512 -h 512 -f tmp.ppm >tmp_px.ppm
../project gnomonic -grid -gridcolor 255:255:255 \
-scale 2 -lat 0 -long 270 -w 512 -h 512 -f tmp.ppm >tmp_nx.ppm
../project gnomonic -grid -gridcolor 255:255:255 \
-scale 2 -lat 90 -long 0 -w 512 -h 512 -f tmp.ppm >tmp_py.ppm
../project gnomonic -grid -gridcolor 255:255:255 \
-scale 2 -lat -90 -long 0 -w 512 -h 512 -f tmp.ppm >tmp_ny.ppm
../project gnomonic -grid -gridcolor 255:255:255 \
-scale 2 -lat 0 -long 0 -w 512 -h 512 -f tmp.ppm >tmp_pz.ppm
../project gnomonic -grid -gridcolor 255:255:255 \
-scale 2 -lat 0 -long 180 -w 512 -h 512 -f tmp.ppm >tmp_nz.ppm
#
convert xc:black -geometry 512x512 black.ppm
#
montage black.ppm tmp_py.ppm black.ppm black.ppm \
tmp_nx.ppm tmp_pz.ppm tmp_px.ppm tmp_nz.ppm \
black.ppm tmp_ny.ppm black.ppm black.ppm \
-mode Concatenate -tile 4x3 $1_cubic.jpg
These faces can be stored directly in a single DDS file.
The order of faces should be
Positive X
Negative X
Positive Y
Negative Y
Positive Z
Negative Z
More details on DDS Cube Map format are available on the Web page http://msdn.microsoft.com/en-us/library/ee415223%28VS.85%29.aspx
![[merged cubic faces]](images/cubic.jpg)
Merged Cubic projection |
2.1.3: Projection Software.
Various programs are available for remapping (distorting)
a "flat" image into a cylindrical projection.
Some freeware utilities are
Various programs are available for remapping (distorting) a "flat" image into a cylindrical projection.
Some freeware utilities are
2.2: Directories and Resolution.
...\textures\lores\,...\textures\medres\, and...\textures\hires\.- replace "..." by the appropriate directory path for your Addon.
See Section 1.4: File Locations.
- the "r" and "R" commands have been eliminated in Celestia
v1.6.0 and newer. Instead, use Celestia's menu Render / Texture
Resolution.
The resolution commands used in Celestia v1.5.1 and older are
- r (reduce resolution)
- R (increase resolution)
Celestia has three directories and two commands which can be used to change the appearance of an object:
The directories are
Notes:
Discussion:
The Texture Resolution menu (previously "r" and "R" commands) usually can be used to select among Celestia's lower and higher resolution surface textures. (They work for AltSurface textures, too.)
Celestia can select among as many as three different image resolutions
for the surface
texture of a body. The image files used for this must all have the same
name (e.g. earth.jpg), but they are kept in separate
subdirectories.
If an object's Texture declaration in an STC or SSC file
specifies a wildcard
filetype (e.g. earth.*), then the image files do not all
have to be the same type. Celestia will look for CTX, PNG, JPG and DDS
files, in that order. (See section 2.5 below for a
description of the CTX format, which is used for "Virtual Textures.")
Celestia looks for texture files in the subdirectories
textures\medres,
textures\hires,
and
textures\lores, in that order.
The older Celestia distribution
include Lores and Medres surface textures
for many bodies in the Solar System. Celestia v1.6.0 includea a few Hires
textures, too.
To select among the three textures in older versions of Celestia, the key "r" selects the file that is in the next lower resolution directory, while "R" selects the file that is in the next higher resolution directory. Celestia v1.6.0 and newer have appropriate menu items.
Note that the texture images in these different directories don't actually have to be different resolution versions of the same image. The pictures could be completely different from one another. The directory names and the selection commands are just a convenience.
2.3: Substituting Surface Textures.
- "Permanently" Modify the object's catalog entry
- Specify an AltSurface that can be selected while Celestia is running
- Select different resolutions
- Replace the existing texture.
- Edit the object's catalog to specify a different texture.
-
To "permanently" replace a surface texture, provide an additional SSC
catalog file in the
extrasdirectory which uses the Modify keyword to specify a different image file name and filetype.On a computer running Windows 7, Celestia's extras directory might be either
C:\Program Files (x86)\Celestia\extras\orC:\Users\<userid>\AppData\Local\Celestia\extras\On a computer running MacOS, Celestia's extras directory is likely to be
/Users/<userid>/Library/ApplicationSupport/CelestiaResources/extras/This SSC and the replacement image should be in
extrasor their own Addon directory. For example, the ssc fileplate_caree.sscmight be in the directoryextras\my_plate_caree\, while the corresponding image fileplate_caree.jpgwould be in the directoryextras\my_plate_caree\textures\medres\.Using the Modify keyword in a new SSC file is relatively straightforward. Modify should be the first word on the first line of an object's redefinition. The body of the object's definition should include the lines that you want to be different from the original definition. For example, to replace Celestia's standard surface Texture for the Earth by the Plate Carré image shown above, one could use this SSC catalog:
Modify "Earth" "Sol" { Texture "plate_caree.*" } -
If you want to be able to select among several different surfaces while
Celestia is running, create an SSC catalog to define an Alternate
Surface. See Section 2.4 for details.
-
Provide an additional image file that has the same name
in Celestia's
/textures/hires/subdirectory. Then you can use r and R to select among the images in the/lores/,/medes/and/hires/subdirectories.
Discouraged: -
Replace the existing image file in its
/textures/subdirectory with a new one that has the same name.I.e. rename the new file to have the same name as the original image file. If necessary, you could convert the format of the new image file to be the same as the original surface texture image file. You can leave the format and filetype of the new image file unchanged if the object's catalog file specifies a wildcard filetype.
-
Manually edit Celestia's catalog file to specify a different texture
file name (this should be avoided whenever possible).
Although you can edit
solarsys.sscto change the image file's name when you want to permanently replace one or more of Celestia's default planet surfaces with new ones, this is not recommended.solarsys.sscis a plain text file and can be edited with your favorite text editor: Notepad, Wordpad, emacs, vi, whatever. One problem is that when you install a new version of Celestia, it will overwrite your changes. You also run the risk of damagingsolarsys.sscbeyond repair. Instead, you can either create an AltSurface Addon that can be selected while Celestia is running, or you can create an Addon that uses the SSC directive "Modify" to substitute a different Texture command permanently.-
Note:
data\solarsys.sscis critical to the operation of Celestia. Copy it elsewhere first. It is too easy to make a typographical error which makes the file unusable. Celestia does not generate any error messages when something goes wrong. Depending on the problem, Celestia may just skip the bad directive or it may ignore the rest of the file entirely. If you have a copy of the original file, you can compare it with your new version to see what has changed.
When you want to substitute a new texture for an old one, you have several choices:
Discussion:
-
Preferred:
Remember that the internal structure of JPG, PNG and DDS files are
quite different from one another. The file extension (the filetype)
is normally used to decide how
to interpret the file. Simply renaming a file from earth.dds
to earth.png will not work. Trying to interpret a DDS
texture as if it were a PNG image will certainly not do what you want.
[back to Contents]
2.4: Alternate Surface Textures.
- When defining a BumpMap or SpecularTexture
you also must include their modifiers:
BumpHeight, SpecularColor and SpecularPower.
For details, see the sections
3.2.1: Specular Reflections
and
3.2.2: Mountains and Craters.
- When you run Celestia and select an AltSurface,
only those surface texture images declared in that AltSurface definition
will be shown.
Surface textures are not inherited from other declarations for that body. If an AltSurface only mentions a Texture, no NightTexture will be shown. The surface textures that can be specified are Texture, BumpMap (or NormalMap), SpecularTexture, NightTexture and OverlayTexture surface map images. Only CloudMap texture images, which are declared in an SSC's Atmosphere definitions and are not surface modifiers, are inherited from the object's "Normal" surface definition.
(Note that the word "Normal" is used ambiguously in Celestia. NormalMap images are used to define surface shading that changes as the body rotates. The word "Normal" also is used to indicate "standard" or "default" surfaces. These default surfaces are the surface texture images which are declared in an object's initial SSC declaration, not in an AltSurface declaration.)
- All of the AltSurfaces which have that same name are selected
for all objects when you select an AltSurface with that name for any
object. There is only one AltSurface name active at a time.
It is used to select AltSurfaces for all objects at once.
You can define a different AltSurface texture image for each of many different objects, and you can give all of their different AltSurfaces the same name, "Ancient" for example.
If you select an AltSurface named "Ancient" for the Earth, and if an "Ancient" is defined for Mars, you will see the AltSurface "Ancient" when you GoTo Mars. You do not have to select it separately. Objects which do not have an AltSurface of the specified name revert to showing their "Normal" surfaces.
-
For example, this would specify "Ancient" topologies for Venus, Earth
and Mars:
AltSurface "Ancient" "Sol/Venus" { Texture "ancient_venus.*" BumpMap "ancient_venusbump.*" BumpHeight 2.5 } AltSurface "Ancient" "Sol/Earth" { Texture "ancient_earth.*" BumpMap "ancient_earthbump.*" BumpHeight 2.5 } AltSurface "Ancient" "Sol/Mars" { Texture "ancient_mars.*" BumpMap "ancient_marsbump.*" BumpHeight 2.5 }
- CloudMaps cannot be specified in an AltSurface definition.
Only the surface textures are affected by the AltSurface definition. These are the Texture, BumpMap (or NormalMap), SpecularTexture, NightTexture, and OverlayTexture surface map images. CloudMap texture images, which are declared in SSC Atmosphere definitions and drawn on a sphere above the body's surface sphere, always are inherited from the object's "normal" (default SSC) surface definition. They can be changed using the "r and "R" resolution selection commands or menu options, though. See section 2.2.
- mars-maps.ssc (1.5KB, 19jun03)
Starting with Celestia v1.3.1, there is another option for replacing the surface texture of a body: Celestia now supports the use of Alternate Surface Textures.
An AltSurface is declared in an SSC file:
AltSurface "Name of Surface" "path to body"
{
surface texture map declarations
}
AltSurface "Lowell's Canals: monochrome" "Sol/Mars"
{
Texture "plmars-texture-v2.*"
BumpMap "marsbump.*"
BumpHeight 2.5
}
In an .SSC file, you can specify one or more AltSurfaces which list textures to be associated with an object. Then when Celestia runs, you can choose the appropriate set of surface textures by Selecting the object and then using the "Right-Mouse-Button-context-menu". Click on the object with the "Right-Mouse-Button" ("Ctrl-Click" on a Mac). The pop-up menu will include the menu item "Alternate Textures" whenever there are alternate surfaces associated with the Selected object. Alternate surfaces can include all of the qualities associated with surface textures traditionally used for Celestia's objects, including bumpmaps, specular reflections, etc. Atmospheric effects with clouds are not available, however.
When you select a particular AltSurface, Celestia also respects the
resolution selection commands "r" and "R". In other
words, each AltSurface can have as many as three different surface
images, one in each of the lores, medres
and hires directories.
Alternate surface textures can be defined in their own SSC file. They do not have to be defined in the same .SSC file with the object that they're associated with. The SSC file which defines the host body does have to be loaded before the file contining the AltSurface definition, though, so that Celestia already knows the body it uses. An AltSurface declaration specifies its own name plus the name of the body to which it should be applied.
Some restrictions you need to keep in mind:
Here's an example .SSC file specifying AltSurface maps for Mars.
If it is put in the directory Celestia\extras\MyMars\
then its corresponding surface textures should be in
Celestia\extras\MyMars\textures\medres\.
This SSC uses textures available from my Mars Web page at
gallery-002.html. Mars is defined in
Celestia's solarsys.ssc, so it's already known when
an Addon's SSC file is loaded from the \extras\ directory.
Here are a couple of examples taken from that file:
AltSurface "Lowell's Canals: monochrome" "Sol/Mars"
{
Texture "plmars-texture-v2.*"
BumpMap "marsbump.*"
BumpHeight 2.5
}
AltSurface "Lowell's Canals: colored" "Sol/Mars"
{
Texture "plmars2-texture-v2.*"
BumpMap "marsbump.*"
BumpHeight 2.5
}
2.5: Virtual Surface Textures.
- A surface texture declaration specifying a
.ctxtexture- (This declaration must be in a
.SSCfile. You can modifysolarsys.ssc, but I prefer to use a separate.SSCfile in an Addon directory.) - A
.ctxfile declaring the name of the folder containing the texture image tiles which are components of the CTX virtual texture.- (The
.ctxfile is in an apppriatetexturessub-directory, usually eithermedresorhires. The folder it specifies is in that same sub-directory.) - As many as 13 levels of resolution (0 through 12) in separate folders
- Appropriate image tiles to be drawn by Celestia at each level of resolution.
- ImageDirectory specifies the location of the individual texture files.
- BaseSplit determines the number of tiles in the lowest level of
detail,
level0.-
(2^(BaseSplit + 1) tiles wide, 2^BaseSplit tiles high. A BaseSplit of 0
requires 2 tiles in the first directory level.)
- TileSize specifies
the value (in pixels) to be used when calculating when to change
the resolution level of textures being shown in Celestia's display.
It does not necessarily correspond to the actual widths of the
tiles themselves.
- There is in fact a "fencepost" problem in the way Celestia uses this number. If you use a TileSize that corresponds to the number of pixels in each tile, when a new resolution level is loaded, the visible resolution improves. This is because the lower resolution level was being displayed past the point where its resolution matched the screen resolution. Its pixels were being blurred across several onscreen pixels. It's generally best to specify a TileSize pixel value which is half the width of the tiles. If you have tiles which are 512x512 pixels, specify a TileSize of 256. The next level of tiles will be loaded when you have reached the point where the resolution visible on screen matches the resolution of the lower resolution tiles.
- VT tile images do not have to be square, although they do have to be a power of two on a side. Celestia scales them appropriately. In particular, this means that you can use rectangular tiles for areas near the poles. This can save a lot of disk space.
- TileType specifies the type of image format used for the
tiles. This can be JPG, PNG, DDS or, in v1.5, DXT5NM.
(See
section 2.6
for a description of DXT5nm normalmaps.)
- Fridger Schrempp wrote a zsh script that cuts large surface texture images into the desired size tile images. You can download it from Shatters.net at http://www.shatters.net/~t00fri/virtualtex. This script can be used on a Linux system or on a Windows system that has both Cygwin and ImageMagick installed.
- Additional tools for manipulating textures are available at
http://www.celestialmatters.org/?q=node/30
- "Jim" Jens wrote a spreadsheet to calculate the latitude and
longitude boundaries for tile images. You can download it from
Shatters.net at
http://www.shatters.net/~t00fri/VT-tile-calculator_2.zip
The spreadsheet was written for Excel but should work with OpenOffice,
too.
- Additional instructions are available at http://www.shatters.net/forum/viewtopic.php?t=3089
Virtual Textures can be used to provide extremely high resolution surfaces for Celestia's builtin spheres. (They don't work on 3D models.)
Please see Bob Hegwood's description of how to get started using and creating Virtual Textures in his PDF document Virtual Textures for Dummies! (it's a 61KB PDF document).
A very brief description of Virtual Textures is available in A brief How-To for Virtual Textures.
Acknowledgement:
- Much of the information here is taken from
Chris Laurel's original description of the VT features when
they were made available in a Celestia prerelease.
That description can be read on the
Celestia Web Forum
at
http://www.shatters.net/forum/viewtopic.php?t=3041.
Starting with Celestia v1.3.1, high resolution surface textures of planets and their satellites can be provided as groups of many smaller images. A 32Kx16K surface texture no longer has to be one gigantic file. Instead of loading one image for the entire surface of an object, Celestia loads only those images that are needed to display the part of the surface that you're looking at. As a result, the surface textures load much more quickly and Celestia runs more smoothly.
(Well, sort of. Often there are so many tiles visible that loading all of their files individually takes longer than loading a single larger image file.)
A virtual texture consists of these elements:
2.5.1: Surface Texture pointing to a
.ctx.
The easiest way to use a Virtual Texture is to declare it as an
AltSurface in an SSC file. This SSC catalog file should be in the main
directory that is named for and associated with this VT Addon. While
the SSC catalog file could be
put directly into your /extras/ directory, you will regret that
later.
Here's an example for the Earth.
On my system, it lives in
\extras\Addons\BlueMarble DDS\BlueMarble.ssc.
This SSC catalog specifies the Virtual surface Texture file named
BlueMarble DDS.ctx
along with a NightTexture, NormalMap, and others. The smallest possible
AltSurface would include only the Texture specification.
Celestia\extras\Addons\BlueMarble\BlueMarble.ssc
AltSurface "BlueMarble DDS" "Sol/Earth"
{
Color [ 0.6 0.6 1.0 ]
Texture "BlueMarble DDS.ctx"
NightTexture "earthnight.ctx"
NormalMap "earth-normal.ctx"
SpecularTexture "earth-spec.ctx"
SpecularColor [ 0.5 0.5 0.55 ]
SpecularPower 25.0
HazeColor [ 1 1 1 ]
HazeDensity 0.3
}
2.5.2: .ctx specifying tiles.
A .ctx file is a plain text file which describes the
tiles that compose the virtual
texture. The .ctx file goes into the texture\hires
directory associated with this VT Addon,
just as a JPG or PNG image would.
On my system,
it lives in \extras\Addons\BlueMarble DDS\textures\hires\
The .ctx file specifies the name of the next lower
folder of this VT Addon. This next lower folder contains up to 13 folders named level0
through level12. The level folders actually contain the
images that form the tiles of the virtual texture.
For example, here is the file \textures\hires\BlueMarble DDS.ctx
It says that the next folder down,
\extras\Addons\BlueMarble DDS\textures\hires\BlueMarble DDS,
contains the folders of tiles
for this virtual surface texture.
Celestia\extras\Addons\BlueMarble\textures\hires\BlueMarble DDS.ctx
VirtualTexture
{
ImageDirectory "BlueMarble DDS"
BaseSplit 0
TileSize 512
TileType "dds"
}
2.5.3: 13 levels of resolution.
Starting with Celestia v1.4.0pre1, Virtual Textures can use as many as 13 levels of resolution (0 through 12) stored in separate folders.
BlueMarble folder structure
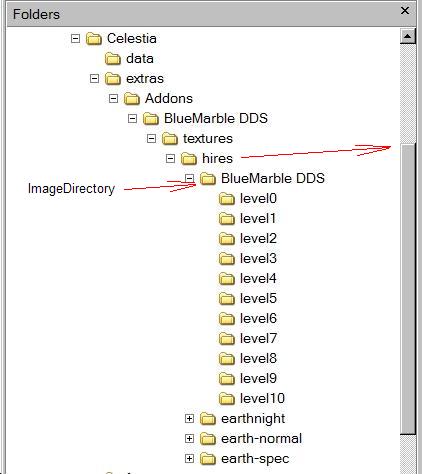
|
Contents of
Celestia\extras\Addons\BlueMarble\textures\hires\
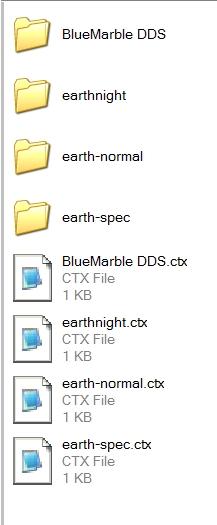
|
Virtual textures consist of as many as 13 levels (0 through 12) of detail. Each level corresponds to an image area that is four times the size of the previous level: twice the width and twice the height. If level0 consists of two 512x512 images (which is the equivalent of a 1K surface texture) then level1 can contain eight 512x512 images (the equivalent of a 2K surface texture) and so on.
On the Earth, this means
that level0 has a resolution of about 40km/pixel.
The Earth has a circumference of about 40000 km.
40000 / 1024 = about 40.
If the level10 folder conatains
tiles that are 512x512 pixels, they will provide a resolution
of about 40 meters/pixel. Larger tiles would provide
proportionately better resolution for level10.
-
(If level0 = 1K pixels wide, level1 = 2K, level2 = 4K, level3 = 8K, level4 = 16K,
level5 = 32K, level5 = 64K, level7 = 128K, level8 = 256K,
level9 = 512K, and level10 would be the equivalent of 1024K pixels wide.
40,000,000 meters/1,000,000 pixels = 40 meters/pixel)
Each level
of detail consists of up to 2n x n texture tiles, where
n must be a power of two. Fully populated, each level
would contain 4 times as many tiles as the previous level. Only the
lowest resolution level, level0, must be fully populated,
however. If tiles are omitted from higher reslolution levels, then the
area that would be covered by the missing tiles is filled in from lower
resolution levels.
-
(if level0 contains 2 files, level1 = 8, level2 = 32, level3 = 128, level4 = 512,
level5 = 2K, level6 = 8K, level7 = 32K, level8 = 128K, level9 =
512K, and level10 could contain as many as 2 million files. 2M tiles 512
pixels wide = 2x1024x1024 tiles x 512x512x4 bytes = the equivalent of
two TeraBytes.)
When placing tiles in a virtual texture with a BaseSplit of 0, level0 contains two tiles, each covering 180 degrees. Level1 has 8, 90 degree tiles; level2: 32, 45 deg; level3: 128, 22.5 deg; level4: 512, 11.25 deg; level5: 2048, 5.625 deg; etc. Use the spreadsheet in the Tools section below to help in calculating the latitude and longitude of tiles.
Celestia chooses the level of detail to use based on the size in
pixels of the object shown on the screen and the TileSize
specified in the ctx file. The image change is not
based on the actual sizes of the tile images.
When a level is fully populated, the equivalent width of the tiles at that level is always double the height if they're considered to be a simple cylindrical projection as used by Celestia. (e.g. 1024x512 or 32768x16384)
The individual tiles do not have to be square, however. In particular, the tiles near the poles could be rectangular, perhaps 2 or 4 times as tall as they are wide. They do have to be powers of two on a side. Celestia (actually your graphics card) stretches them to the appropriate size to be projected on the associated part of the globe.
All the levels of detail do not need to be fully populated, but the lower resolution level folders do have to exist. If you have a few high resolution tiles in level7, all of the folders named level0 through level6 must be there. Level0 should be fully populated with its two tiles, but the intermediate folders can be left empty.
If a tile at the requested level of detail is not
available, Celestia will fall back to the next lower level of detail
that's available. This allows you to map planets with very high resolution at
particular locations without forcing you to map the entire planet at
that resolution. For example, the level10 folder below
contains high resolution tiles of the Cape Canaveral
area. You might want to create some for your home town.
Contents of \level0\ (fully populated)

|
Contents of \level1\ (fully populated)
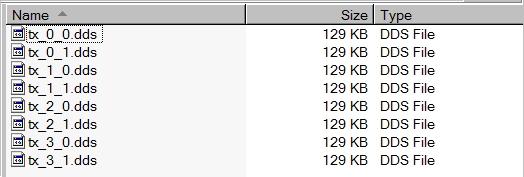
|
Contents of \level10\ (only partially populated)
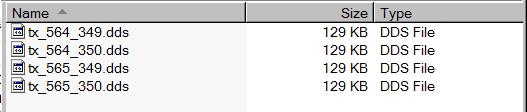
|
This table is for a BaseSplit of 0 and a tile width of 512 pixels.
| Level | # tiles | Degrees per tile | Pixels across | Resolution per pixel | equivalent size |
|---|---|---|---|---|---|
| 0 | 2 | 180 | 1024 | 40km | 2MegaBytes |
| 1 | 8 | 90 | 2048 | 20km | 8MB |
| 2 | 32 | 45 | 4096 | 10km | 32MB |
| 3 | 128 | 22.5 | 8K | 5km | 128MB |
| 4 | 512 | 11.25 | 16K | 2.5km | 512MB |
| 5 | 2048 | 5.6 | 32K | 1.25km | 2GB |
| 6 | 8K | 2.8 | 64K | 625m | 8GB |
| 7 | 32K | 1.4 | 128K | 312m | 32GB |
| 8 | 128K | 0.7 | 256K | 156m | 128GB |
| 9 | 512K | 0.35 | 512K | 78m | 512GB |
| 10 | 2M | 0.175 | 1M | 39m | 2TB |
| 11 | 8M | 0.0875 | 2M | 19.5m | 8TB |
| 12 | 32M | 0.04375 | 4M | 9.75m | 32TB |
2.5.4: Summary images of VT folders.
These images link to much larger ones. They show an overview of one way to organize your Virtual Texture folders.
| Backdrop: Tributaries of the Amazon | Backdrop: Valles Marineris |
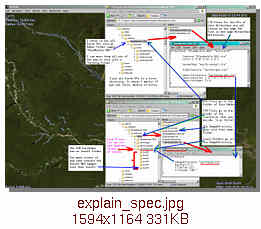
Blue Marble folders |
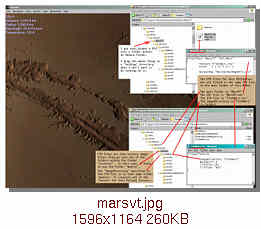
FlatMars VT folders |
2.5.5: VT creation utilities.
Several tools are available to help create Virtual Textures.
[back to Contents]
2.6: Normalmaps.
- BumpMap -- an 8bit grey-scale image: a heightmap which Celestia converts into a normalmap internally. White pixels indicate the highest regions and black the lowest.
- NormalMap -- a file which contains three channels of
information about the surface normal vectors of a surface: the
magnitudes of their x, y and z components.
Normalmaps can be provided as either RGB color images or (in v1.5 and later) as special DDS/DXT compressed files. Color images used for normapmaps have a distinctive pink-blue-purple coloration.
In general, PNG images provide the most accurate normalmaps since they use a lossless compression. However, they are expensive in memory and CPU because they have to be decompresed to full resolution before they can be used. Although they're smaller, JPG and DDS tend to be worse in accuracy because their compression algorithms permanently discard or change some of the colors.
When adding a surface normal texture map in a CMOD model, the model file's vertices must include tangents. Use
cmodfixwith the qualifier--tangents.Celestia v1.5.0 (and later) will support two different NormalMap DDS formats, both the traditional normalized RGB format and a compressed format called DXT5nm. Normalmaps provided in DXT5nm format must have the .dxt5nm filetype. When DXT5nm format normalmaps are used as a Virtual Texture and declared in a
.ctxfile, the TileType must be declared to be "dxt5nm". This new format is visible only in Celestia's "OpenGL 2.0" render path. It requires graphics hardware that supports OpenGL v2.0.For more information about the compressed normalmap format, see http://developer.nvidia.com/object/bump_map_compression.html Normalmap tools to develop DXT5NM textures for Celestia are available at http://www.celestialmatters.org/.
Tradeoffs in normalmap textures:
- PNG (24-bit RGB) normal maps:
- Advantages:
- Better quality
- Works on any hardware that supports the vertex shader/DOT3 path
- Disadvantages:
- Requires a lot of memory
- Advantages:
- DXT5nm
- Advantages:
- Uses less memory (4:1 compression because 24 bit per pixel RGB textures get expanded to 32-bit per pixel RGBA textures in video memory.)
- Since normal z is generated, the normals will *always* have unit length
- Disadvantages:
- Requires DX9/OpenGL 2.0 class hardware
- Extra calculation required in the pixel shader--could be slower on some systems
- Quality not quite as good as 24-bit RGB
- About twice as large on disk as PNG.
- Advantages:
- PNG (24-bit RGB) normal maps:
Normalmaps provide detailed information about the roughness of a surface.
Discussion:
"Surface normal vectors" are pointers which indicate what direction is perpendicular to the local area on an object. ("Normal" is a mathematical synonym for "perpendicular".) They describe the orientation of a region on the surface of a model. They control both how it is illuminated, including how shadows are drawn on it, and whether the surface is drawn at all. Surfaces that have normals pointing toward a lignt are illuminated. Surfaces that have normals pointing away from a lignt are shaded. Surfaces that have normals pointing toward the observer have to be drawn if they are not obscured by another object. Surfaces that have normals pointing away from the observer do not have to be drawn.
A normalmap makes a flat region look like it has bumps. Using a normalmap to describe the shading of a region is much less expensive (i.e. has better performance) than using a 3D model containing all of the details of that area.
Celestia can use several different formats of normalmaps.
Utilities to generate the new format:
Fridger Schrempp has written tools to manipulate normal maps for use with Celestia. For details, pease visit the Website http://www.celestialmatters.org/.
V8.22 and later of Nvidia's nvdxt can generate this new compressed
format:
nvdxt -quality_highest -file *.png -nomipmap -dxt5nm
ImageMagick v6 and later includes an enhanced convert
utility which can
operate on individual layers using the -channel and -fx qualifiers.
Although slower, this can be used with other utilities to produce
normalmaps in this new format.
Normalmap tools to develop DXT5NM textures for Celestia are available at http://www.celestialmatters.org/.
A procedure for generating 3-channel normalmaps from photographs with special orientations is described at http://66.70.170.53/Ryan/nrmphoto/nrmphoto.html. It includes a program for converting normalmaps into bumpmaps. However, Celestia's progression has been from the use of Bumpmaps, which use a relatively low 8bit resolution, to higher resolution (24bit) Normalmaps.
Bumpmaps can be converted to (low resolution) Normalmaps using ATI's utility.
- command line utilities
- Nvidia's nvdxt for Windows
http://developer.nvidia.com/object/nv_texture_tools.html - ATI's NormalMapGenerator (TGAtoDOT3) for Windows
http://www.ati.com/developer/sdk/radeonSDK/html/Tools/ToolsPlugIns.html
- Nvidia's nvdxt for Windows
- paint programs with plugins
- Photoshop (or compatible: many paint programs use Photoshop's plugin
format)
- Nvidia's "Normal Map Filter" plugin:
http://www.nvidia.com/object/photoshop_dds_plugins.html
- Nvidia's "Normal Map Filter" plugin:
- Gimp
- GIMP normalmap plugin:
http://nifelheim.dyndns.org/%7Ecocidius/normalmap/
- GIMP normalmap plugin:
See also: http://www.ati.com/developer/sdk/RadeonSDK/Html/Tutorials/RadeonBumpMap.html
- Photoshop (or compatible: many paint programs use Photoshop's plugin
format)
![[Earth example]](earth-example.jpeg)